Oi de novo!!!!!!
Sem delongas, vamos direto ao assunto.
Já temos a nossa foto. Já temos o nosso background em branco, esperando para ser completado.
1) Comecemos com o papel. No caso estou usando um papel branco do kit Urban Kiwi da Shabby Princess.
Se você já deixou sua pasta com os arquivos dos kits minimizada, é só maximizar (isto é, clique nele na bandeja e a janela irá aparecer grande na tela; se ficar do tamanho da tela toda clique no botão do meio, lá no alto no canto direito, que tem dois quadradinhos, um em cima do outro). Se não, vá em "Arquivo" - "Abrir" e procure o arquivo desejado.
Clique no arquivo e o arraste para a área de trabalho (para arrastar é só clicar em cima da miniatura com o botão esquerdo, segurar e mover até a área de trabalho). Ficarão duas janelas abertas: uma com o background e outra com o arquivo do papel.

Como ficou tudo branco (hehehe), vamos às especificações: do lado direito, mais escuro, é o papel e do lado esquerdo (a janela por baixo), mais claro é o background.
Para colocar o papel na janela do background é só arrastar o papel até lá (de novo, clique, segure e mova). Perceba que, na barra de "Camadas" ou "Layers" à direita vai surgir em cima da camada "Background" uma nova camada ("Layer 1"), que estará azul.
IMPORTANTE: nós sempre iremos trabalhar com a camada que está em azul. Para mudar de uma camada para outra é só clicar em cima da camada que se deseja trabalhar.
Nesse Lo em particular eu só vou usar 1 papel.
2) Agora vamos aos elementos. Os dois que eu vou usar são do Kit "Second Star to the Right - Add-On" da Dielle Designs.
Mais uma vez, abra o arquivo de primeiro elemento (no meu caso, a nuvenzinha) e arraste até a área de trabalho. Essa agora será a Camada/Layer 2.

Agora abra, do mesmo modo, o arquivo do segundo elemento (no meu caso, a nuvenzinha com "penduricalhos"), que será a Camada/Layer 3.

Como eu disse ali em cima: para trabalhar em uma camada ela deve estar azul na barra da direita. Assim sendo, para colocar os elementos na posição desejada vá mexendo uma camada por vez: arrume a camada 2, vá à barra de ferramentas, deixe azul a camada 3 e trabalhe nela. No começo dá um pouco de trabalho, a gente se "embanana" um pouco, mas depois do segundo ou terceiro LO você pega a manha da coisa.
IMPORTANTE: Se alguma coisa der errado, não se desespere!!! Graças a Deus existe o comando "CTRL+Z", conhecido como "desfazer". No caso do meu programa, ele só desfaz a tarefa imediatamente anterior. Se você quiser desfazer tarefas mais "antigas", vá em "Edit" ou "Editar" e clique em "Step Backward" (não sei o nome do comando em português, mas acredito que seja "Desfazer" - de qualquer forma é fácil de achar: é a terceira opção de cima pra baixo).
3) Colocados os elementos no seus devidos lugares (por enquanto rsrsrs), é hora de colocar a foto, aquela mesma que eu arrumei no post anterior.
De novo, abra e arraste para a área de trabalho. Posicione a foto no lugar desejado.
Às vezes quando se coloca a foto na área de trabalho a gente percebe que ou ela é muito grando ou muito pequena. Então, nós temos que redimensioná-la. Não esqueça de se certificar que a camada da foto está azul.
Você pode redimensionar a foto de duas maneiras: o modo mais fácil de se redimensionar uma foto é o comando "CTRL+T". Ou então vá em "Selecionar" e clique em All/Tudo.
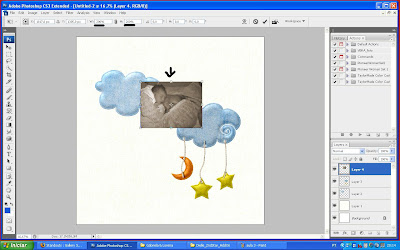
Quando você selecionar a foto vai ficar pontilhada. No meu caso a foto estava muito pequena; assim, eu tenho que aumentá-la. Veja que lá no alto da tela surgiu uma barra de ferramentas com vários valores. Mexa na terceira e na quarta caixas, que dizem respeito à altura e largura da foto.
IMPORTANTE: os valores estão em porcentagem, sendo 100% o valor atual da foto. Para aumentar a foto, aumente a porcentagem; para diminuir o tamanho da foto, diminua a porcentagem.
Foto no tamanho correto, para desselecionar (é assim que se escreve?) clique no primeiro botão da barra de ferramentas da esquerda, o que tem uma setinha desenhada; ou então dê duplo clique dentro da área que está selecionada (o mesmo duplo clique que a gente usa pra tudo no Windows).
4) Vamos à moldura. Aqui usei a do kit Plain Jane da JoyfulHeart Designs.
Como diria o Baby Sauro: De novo!!!!! Abre e arrasta.
A moldura já está por cima da foto, mas não na mesma posição. Então, nós temos que girar a moldura. O comando de girar é o mesmo de selecionar: "CTRL+T". Veja que no meio da linha pontilhada tem um quadradinho, e que se você chegar perto dele com a seta do mouse ela vai se transformar numa flecha curva. É por conta dessa flecha curva que você pode fazer o movimento de rotação da moldura.

Depois de colocar a moldura na posição desejada, clique no primeiro botão da barra de ferramentas ou dê duplo clique.
5) Journaling. Quê? O journaling é o texto que se coloca no LO a fim de que as pessoas entendam do que se trata o LO.
O LO pode ter só journaling, journaling e título, só título ou nenhum dos dois.
Já vou avisando que eu tenho um pequeno problema com journaling - eu simplesmente não consigo fazê-los!!!!!!!!! Mas no presente caso ele é necessário, então mãos à obra!!!!!!!
Na barra de ferramentas da lateral esquerda, mais ou menos no meio dela, tem um quadradinho com a letra T. Essa é a ferramenta de texto. Clique nela e aguarde um pouco, até que a tela "se ajeite".

Lá em cima vai surgir a barra de ferramentas de texto. A primeira caixa é a que contém as fontes. O PS utiliza as fontes do Word. Para incrementar o seu LO recomendo procurar outras fontes em sites especializados, como o
Scrap n' Fonts (dica: até dia 5 de maio eles estão dando 13 fontes que vão sair de catálogo. Vá até lá, cadastre-se na loja e aproveite). Escolha a fonte que você vai utilizar (eu escolhi a Scrap Rhapsody, que infelizmente eu não lembro onde peguei). As caixas ao lado dizem respeito ao tamanho da fonte, sua espessura, alinhamento de texto, cor da letra, formato do texto e ajustes de parágrafo.
Vamos escrever o texto: veja que a seta do mouse agora se transformou num traço com um quadrado pontilhado em volta. Clique e arraste: vai surgir uma caixa de texto pontilhada, como na foto aí em cima. Clique dentro dela e comece a escrever.
IMPORTANTE: perceba que os quadradinhos de movimentação estão de volta na caixa de texto. Eles servem para você aumentá-la ou diminuí-la, de acordo com o tamanho de seu texto ou de sua fonte.
Terminado o seu texto, clique de novo no primeiro quadradinho da barra de ferramentas da esquerda. Agora você pode mover o seu texto e colocá-lo onde bem entender.
Prepare a bandinha e soltem os rojões: acabou!!!!!!!!!!!!!!! Você fez o seu primeiro LO!!!!!!!!!! Então vamos salvá-lo para a posteridade: vá em "File" ou "Arquivo" e clique em "Save As" ou "Salvar como...". Vai surgir uma janela.

Antes de qualquer coisa, mude o formato do arquivo para ".JPG". Depois nomeie o seu arquivo e o salve na pasta de sua predileção (eu tenho uma só para os meus LOs).
IMPORTANTE: Os arquivos no scrap digital têm dois tamanhos básicos: 12" x 12" (que é esse que estamos fazendo, que equivale a 30 x 30 cm ou 3600 x 3600 pixels) e 8" x 8" (que equivale a 20 x 20 cm ou 2400 x 2400 pixels). Como eu costumo imprimir os meus LOs em casa (estou fazendo uma espécie de portfólio), fica mais fácil salvar o arquivo em 8" x 8" (assim a impressão cabe numa folha A4). Se você quiser redimensionar para este tamanho menor, vá em "Image" e clique em "Image Size". Na janela que abrir, mude os valores nas duas primeiras caixas para 2400; quando se faz isso, normalmente as caixas inferiores mudam automaticamente os seus valores (se não fizerem, vai no manual mesmo: mude as caixas inferiores para 20 se estiverem em centímetros ou para 8 se estiverem em polegadas/inches).

Se você diminuiu o tamanho da sua imagem, como eu fiz e estou mostrando na imagem acima, clique na última caixinha e selecione a última opção "Bicubic Sharper (best for reduction). Esta opção serve para que o LO não perca a nitidez em razão da redução de tamanho. Dê OK. Vai aparecer mais uma janela, com valores que vão de 0 a 12 e de regular a ótimo, além do tamanho em Kb ou Mb do arquivo (ou seja, o espaço que o arquivo vai ocupar no seu HD).
Deixe sempre a imagem em bom ou ótimo, senão, em que pese o arquivo ter um tamanho pequeno e ocupar pouco espaço no HD, a imagem estará horrível e ninguém vai enxergar nada (a impressão que dá é a de que o LO está borrado).
MUITO IMPORTANTE!!!!!!!!: Quando terminar tudo e for fechar o PS o prgrama vai perguntar se você quer salvar as alterações feitas no documento. Clique em NÃO, e eu explico: da próxima vez que for abrir o documento inicial (isto é, a página em branco nas medidas certinhas do post inicial) se você salvou as alterações do documento quando fechou o programa, não haverá uma página em branco, mas sim o seu LO anterior. Palavra de quem já fez isso: você vai ficar muito brava de ter de fazer tudo de novo!!!
TAMBÉM MUITO IMPORTANTE: você não se esqueceu de anotar tudo o que utilizou - inclusive as fontes - para fazer os créditos, né?
Hora de mostrar seu LO ao mundo: vá a uma galeria e abra a sua. Existem dezenas delas por aí. Eu, por exemplo, tenho galerias na
DSB, no
DS4All, no
ScrapOrchard e no
Gotta Pixel. Aproveite e dê uma olhada nas galerias das outras scrappers, para se inspirar, conhecer novas técnicas e ver quais são as tendências.
Ah, já ia me esquecendo de mostrar como ficou o LO desta aula:

(clique na imagem para os créditos - e para visitar minha galeria hehehe)
Gente, antes de dar tchau eu queria agradecer mais uma vez à Loretta Labarca que me deu dicas valiosas de como melhorar esta aula e que eu espero ter alcançado às expectativas. E à minha BFF Mary Fer, que é piloto de testes de todos os posts do blog.
Quem tiver quaisquer dúvidas, reclamações, elogios ou só quiser jogar conversa fora pode entrar em contato pelos comentários deste post, pelo e-mail renata.backstone@gmail.com, ou se tiver MSN pode adicionar, o endereço é renata.backstone@hotmail.com.
Obrigada pela visita, espero que tenham gostado da aula. Assim que der eu apareço aqui pra mostrar como trabalhar com templates.
Bjs a todas.
 (clique na imagem para os créditos)
(clique na imagem para os créditos) (clique na imagem para os créditos)
(clique na imagem para os créditos) Como ficou tudo branco (hehehe), vamos às especificações: do lado direito, mais escuro, é o papel e do lado esquerdo (a janela por baixo), mais claro é o background.
Como ficou tudo branco (hehehe), vamos às especificações: do lado direito, mais escuro, é o papel e do lado esquerdo (a janela por baixo), mais claro é o background.
 Como eu disse ali em cima: para trabalhar em uma camada ela deve estar azul na barra da direita. Assim sendo, para colocar os elementos na posição desejada vá mexendo uma camada por vez: arrume a camada 2, vá à barra de ferramentas, deixe azul a camada 3 e trabalhe nela. No começo dá um pouco de trabalho, a gente se "embanana" um pouco, mas depois do segundo ou terceiro LO você pega a manha da coisa.
Como eu disse ali em cima: para trabalhar em uma camada ela deve estar azul na barra da direita. Assim sendo, para colocar os elementos na posição desejada vá mexendo uma camada por vez: arrume a camada 2, vá à barra de ferramentas, deixe azul a camada 3 e trabalhe nela. No começo dá um pouco de trabalho, a gente se "embanana" um pouco, mas depois do segundo ou terceiro LO você pega a manha da coisa.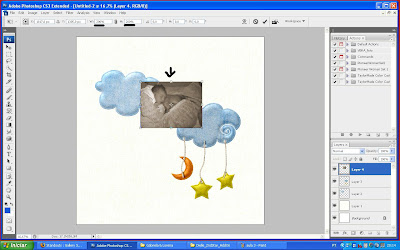 Quando você selecionar a foto vai ficar pontilhada. No meu caso a foto estava muito pequena; assim, eu tenho que aumentá-la. Veja que lá no alto da tela surgiu uma barra de ferramentas com vários valores. Mexa na terceira e na quarta caixas, que dizem respeito à altura e largura da foto.
Quando você selecionar a foto vai ficar pontilhada. No meu caso a foto estava muito pequena; assim, eu tenho que aumentá-la. Veja que lá no alto da tela surgiu uma barra de ferramentas com vários valores. Mexa na terceira e na quarta caixas, que dizem respeito à altura e largura da foto. Depois de colocar a moldura na posição desejada, clique no primeiro botão da barra de ferramentas ou dê duplo clique.
Depois de colocar a moldura na posição desejada, clique no primeiro botão da barra de ferramentas ou dê duplo clique. Lá em cima vai surgir a barra de ferramentas de texto. A primeira caixa é a que contém as fontes. O PS utiliza as fontes do Word. Para incrementar o seu LO recomendo procurar outras fontes em sites especializados, como o Scrap n' Fonts (dica: até dia 5 de maio eles estão dando 13 fontes que vão sair de catálogo. Vá até lá, cadastre-se na loja e aproveite). Escolha a fonte que você vai utilizar (eu escolhi a Scrap Rhapsody, que infelizmente eu não lembro onde peguei). As caixas ao lado dizem respeito ao tamanho da fonte, sua espessura, alinhamento de texto, cor da letra, formato do texto e ajustes de parágrafo.
Lá em cima vai surgir a barra de ferramentas de texto. A primeira caixa é a que contém as fontes. O PS utiliza as fontes do Word. Para incrementar o seu LO recomendo procurar outras fontes em sites especializados, como o Scrap n' Fonts (dica: até dia 5 de maio eles estão dando 13 fontes que vão sair de catálogo. Vá até lá, cadastre-se na loja e aproveite). Escolha a fonte que você vai utilizar (eu escolhi a Scrap Rhapsody, que infelizmente eu não lembro onde peguei). As caixas ao lado dizem respeito ao tamanho da fonte, sua espessura, alinhamento de texto, cor da letra, formato do texto e ajustes de parágrafo. Antes de qualquer coisa, mude o formato do arquivo para ".JPG". Depois nomeie o seu arquivo e o salve na pasta de sua predileção (eu tenho uma só para os meus LOs).
Antes de qualquer coisa, mude o formato do arquivo para ".JPG". Depois nomeie o seu arquivo e o salve na pasta de sua predileção (eu tenho uma só para os meus LOs). Se você diminuiu o tamanho da sua imagem, como eu fiz e estou mostrando na imagem acima, clique na última caixinha e selecione a última opção "Bicubic Sharper (best for reduction). Esta opção serve para que o LO não perca a nitidez em razão da redução de tamanho. Dê OK. Vai aparecer mais uma janela, com valores que vão de 0 a 12 e de regular a ótimo, além do tamanho em Kb ou Mb do arquivo (ou seja, o espaço que o arquivo vai ocupar no seu HD).
Se você diminuiu o tamanho da sua imagem, como eu fiz e estou mostrando na imagem acima, clique na última caixinha e selecione a última opção "Bicubic Sharper (best for reduction). Esta opção serve para que o LO não perca a nitidez em razão da redução de tamanho. Dê OK. Vai aparecer mais uma janela, com valores que vão de 0 a 12 e de regular a ótimo, além do tamanho em Kb ou Mb do arquivo (ou seja, o espaço que o arquivo vai ocupar no seu HD). (clique na imagem para os créditos - e para visitar minha galeria hehehe)
(clique na imagem para os créditos - e para visitar minha galeria hehehe) Deu pra perceber que essa foto precisa de algumas mudanças, né? Tem a cabeça da enfermeira, além do excesso de lençol na parte de cima da foto. Então, eu arrumei a foto com a ferramenta "Crop", do seguinte modo:
Deu pra perceber que essa foto precisa de algumas mudanças, né? Tem a cabeça da enfermeira, além do excesso de lençol na parte de cima da foto. Então, eu arrumei a foto com a ferramenta "Crop", do seguinte modo: a) selecionei a ferramenta "Crop", que é o 5º ícone na barra de ferramentas lateral;
a) selecionei a ferramenta "Crop", que é o 5º ícone na barra de ferramentas lateral;
 c) agora vamos ajustar até chegar no tom desejado. De novo fui em "Image", "Adjustments", só que agora em "Hue/Saturation" ou "Matiz e Saturação". Vai aparecer uma janela e a primeira coisa que você vai fazer é selecionar a opção "Colorize" ou "Colorir". A foto vai ficar num tom esverdeado, mas não se assuste. Na mesma janela há 3 linhas, que servem para fazer o ajuste de matiz, saturação e luminosidade. Vá mexendo nos valores dessas linhas até que você obtenha o tom desejado da sua foto.
c) agora vamos ajustar até chegar no tom desejado. De novo fui em "Image", "Adjustments", só que agora em "Hue/Saturation" ou "Matiz e Saturação". Vai aparecer uma janela e a primeira coisa que você vai fazer é selecionar a opção "Colorize" ou "Colorir". A foto vai ficar num tom esverdeado, mas não se assuste. Na mesma janela há 3 linhas, que servem para fazer o ajuste de matiz, saturação e luminosidade. Vá mexendo nos valores dessas linhas até que você obtenha o tom desejado da sua foto. Pronto, a foto ficou no tom que eu queria. Agora é só salvar a sua modificação na pasta de fotos de sua preferência.
Pronto, a foto ficou no tom que eu queria. Agora é só salvar a sua modificação na pasta de fotos de sua preferência.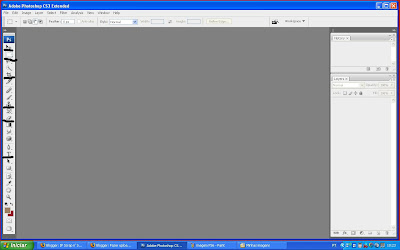 Bom, quanto aos comandos básicos, na imagem eu sublinhei aqueles que mais se usa. Assim, na esquerda, de cima pra baixo:
Bom, quanto aos comandos básicos, na imagem eu sublinhei aqueles que mais se usa. Assim, na esquerda, de cima pra baixo:
 2) No alto da tela, na esquerda, tem um comando chamado "File"; clique e escolha a primeira opção "New...". Na área de trabalho vai aparecer uma janela, onde você deverá preencher os seguintes valores:
2) No alto da tela, na esquerda, tem um comando chamado "File"; clique e escolha a primeira opção "New...". Na área de trabalho vai aparecer uma janela, onde você deverá preencher os seguintes valores: 3) Feito isso aparecerá na área de trabalho um quadrado branco (às vezes ele aparece quadriculado) que será a nossa "tela", onde todo o scrap será feito. Veja que na janela de "Layers" este quadrado aparecerá como "Background"; essa é a camada que ficará por baixo de tudo, como se fosse a forma da pizza. Detalhe: essa camada não se mexe nunca!!!
3) Feito isso aparecerá na área de trabalho um quadrado branco (às vezes ele aparece quadriculado) que será a nossa "tela", onde todo o scrap será feito. Veja que na janela de "Layers" este quadrado aparecerá como "Background"; essa é a camada que ficará por baixo de tudo, como se fosse a forma da pizza. Detalhe: essa camada não se mexe nunca!!! Fácil, né? Falta ainda mais uma coisinha antes de colocar efetivamente a mão-na-massa: já deixe o kit que você vai usar aberto na bandeja do computador (a barra inferior da tela), bem como a foto que você vai usar. Eu tenho uma pasta específica para todos os meus kits de scrap dentro da pasta "Minhas Imagens", outra para as minhas fotos e outra para os meus LOs prontos. No próximo post (porque este já está gigantesco) a gente começa o LO. Bjs
Fácil, né? Falta ainda mais uma coisinha antes de colocar efetivamente a mão-na-massa: já deixe o kit que você vai usar aberto na bandeja do computador (a barra inferior da tela), bem como a foto que você vai usar. Eu tenho uma pasta específica para todos os meus kits de scrap dentro da pasta "Minhas Imagens", outra para as minhas fotos e outra para os meus LOs prontos. No próximo post (porque este já está gigantesco) a gente começa o LO. Bjs
 Créditos: Papel: Love Is Sampler Kit by Joanne Bain Designs. Elemento: Love Is Sampler Kit by Joanne Bain Designs. WordArt: Expressive, in Theory by Amanda Taylor.
Créditos: Papel: Love Is Sampler Kit by Joanne Bain Designs. Elemento: Love Is Sampler Kit by Joanne Bain Designs. WordArt: Expressive, in Theory by Amanda Taylor.

 Aproveitem e deem uma olhada mais aprofundada nestes 3 links, há outros kits para download.
Aproveitem e deem uma olhada mais aprofundada nestes 3 links, há outros kits para download. Clique na imagem para os créditos.
Clique na imagem para os créditos.
 Clique na imagem pra ver os créditos... E aproveitem e vejam as minhas obras de arte (hehehe) na galeria do DSB
Clique na imagem pra ver os créditos... E aproveitem e vejam as minhas obras de arte (hehehe) na galeria do DSB